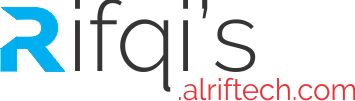Bahan-Bahan buat download buku di Google-Books :
1. Mozilla Firefox,
2. IDM (Internet Download Manager), klo gak ada bisa unduh di 4*shared, indowebster dll..
PART I : Menginstall
1. Install Mozilla-nya terus jalanin.
2. Install IDM-nya terus jalanin,
3. Buka link ini di Mozilla.... https://addons.mozilla.org/addon/748
Link itu adalah link untuk nginstall GreaseMonkey, salah satu add-ons nya firefox.... Makanya tadi saya suruh pake firefox, soalnnya kalo browser laen gk akan mau jalan... Yaudah kita lanjut lagi , langsung klik aja tulisan "ADD TO FIREFOX"nya. Kalo udah diklik, greasemonkey-nya akan mulai diinstall oleh firefox, prosesnya sekitar 5 menit.
4. Setelah diinstall exit dari firefox terus buka lagi untuk ngaktifin GreaseMonkeynya....
5. Nah kalo udah buka link ini http://userscripts.org/scripts/show/37933 . Langsung klik aja tulisan "install" yang ada disana.... Ntar langsung nongol tampilan kayak gini:
Klik "install" lagi.... Nah, urusan install menginstall udah cukup. Langsung ke Part II
PART II : Nge-Download Buku
6. Sekarang, setiap kita mengunjungi google books saat kita membaca buku disana akan ada link untuk nge-download bukunya (Hoooreeeeee). Jangan seneng dulu, karena link ini gk semudah kelihatannya.... Oke, ini screenshoot-nya:
7. Nah sekarang kalo suka sama buku yang kita baca langsung klik aja tulisan "DOWNLOAD" disitu. Ntar akan muncul lagi tulisan "Get Download Links".... Link itu akan meng-generate file gambar untuk tiap halaman dengan format PNG, prosesnya sedikit memakan waktu, tergantung jumlah halaman dari bukunya.... (sebenernya saya lebih suka file-nya utuh dalam format PDF, tapi itulah adanya)... Kalo proses generate-nya udah selesai, nanti akan ada pemberitahuannya....
8. Kalo udah, arahin kursor mouse kamu ke arah daftar file halaman buku yang udah di-generate tadi, terus di klik kanan, pilih "Download all links with IDM"...... Gini nih tampilannya....
9. Sekarang, kasih tanda centang ke semua file PNG yang ada disana kemudian Klik OK, lalu silakan tunggu proses downloadnya berjalan....
10. Kalo udah selesai, ya udah.... langsung aja nikmati buku yang baru anda download, hahaha .